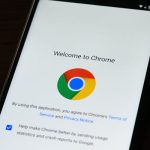Introduction to RAID 0
RAID 0 is a disk configuration that combines two or more drives to improve data read and write speeds by splitting (“striping”) the data across multiple drives. This setup enhances the overall performance, making it ideal for tasks such as video editing, where quick data access is crucial. Unlike RAID 1 and RAID 10, RAID 0 offers high-speed performance without any redundancy or fault tolerance. While RAID 1 mirrors data for protection and RAID 10 combines mirroring and striping for both speed and security, RAID 0 focuses solely on speed enhancement.
For professionals using the Synology DS1621+, understanding the implications of RAID 0 is vital. Video editors, for example, rely heavily on fast data access for seamless playback and editing of high-resolution videos. The rapid data transfer rates of RAID 0 ensure that video files load swiftly, reducing lag and enabling efficient workflow.
In the same genre : Master Guide to Turbocharging & Securing Your VPN on ASUS RT-AX86U Router
While RAID 0 clearly outperforms other RAID levels in terms of speed, users must consider the risk of complete data loss if a drive fails. Thus, incorporating RAID 0 into a comprehensive data management strategy with adequate backup systems is essential for mitigating potential risks. Ensuring backups are regularly updated will protect against data loss, allowing users to enjoy the increased speed benefits worry-free.
Step-by-Step Configuration of RAID 0 on Synology DS1621+
A seamless setup process for RAID 0 on your Synology DS1621+ is crucial to achieve the desired data transfer speeds. Walkthrough each step carefully to ensure a smooth and effective configuration.
Have you seen this : Comprehensive tutorial: configure raid 1 on your qnap ts-251d for maximum data protection
Preparing Your Synology DS1621+
Initiating your Synology setup begins with verifying the compatibility of your hardware and ensuring that system requirements are met. Confirm you have the necessary hard drives and that they are installed correctly. It’s essential to create a backup of existing data to avoid any loss during the configuration process.
Configuring RAID 0 Through Synology DSM
Access the Storage Manager in DSM, where you will select your drives to create a RAID 0 configuration. This is a simple yet crucial step where the drives will be striped, enhancing video editing performance. Follow the on-screen instructions to complete the RAID creation process.
Finalizing the Setup for Optimal Performance
After setting up, format the RAID volume for maximized efficiency in video editing tasks. If your setup includes SSDs, enabling SSD caching can further improve access speed. Regularly check the RAID configuration to ensure stability and performance, ensuring your RAID 0 configuration runs smoothly and efficiently.
Performance Benefits of RAID 0 for Video Editing
The performance enhancements offered by RAID 0 can significantly boost video editing capabilities, chiefly due to its superior data transfer rates. By striping data across multiple drives, RAID 0 reduces bottlenecks that typically hinder video workflows with high-resolution files. This is particularly beneficial for professionals engaged in editing, where seamless real-time playback and quick editing response times are crucial.
In practical scenarios, RAID 0 can improve both read and write speeds, allowing editors to work more efficiently. For instance, importing large video files and rendering complex edits can become significantly more streamlined, minimising the time required for such tasks. These efficiency gains mean less waiting for transitions or effects to render, maintaining the creative momentum.
Expected performance outcomes with RAID 0 in video editing environments often include drastically reduced lag during playback and faster export times. Though precise metrics vary based on hardware and use-case specifics, RAID 0 setups can often double data-read speeds compared to single-disk configurations. Importantly, these gains highlight the value of RAID 0 for intensive data applications. However, due diligence in maintaining backups is imperative, as RAID 0 itself does not offer data redundancy, thus posing a risk of data loss in case of drive failure.
Troubleshooting Common RAID 0 Issues
When using RAID 0, understanding potential stumbling blocks is crucial, especially on a Synology DS1621+.
Identifying Common Problems
Common issues manifest as unusual latency or sudden drops in performance. RAID Troubleshooting begins with vigilant monitoring. Use integrated tools in Synology to assess the health and efficiency of the system. Key performance metrics to monitor include read/write errors and inconsistencies in data transfer speeds. Keeping an eye on these metrics helps promptly identify any red flags.
Addressing Errors and Failures
Errors in RAID 0 configurations may arise unexpectedly. Resolve typical issues by validating drive connections and re-synchronizing the array via Synology’s DSM. In the unfortunate event of a drive failure, traditional data recovery isn’t possible due to the lack of redundancy in RAID 0. Employ external data recovery services or restore data from backups.
Maintain an up-to-date backup strategy as a preventive measure. Mitigation is your ally; by incorporating automated alerts and scheduled health checks, you can ensure enduring RAID health. Practising best practices, such as consistent system updates and proactive monitoring, supports long-term stability in your RAID array.
Expert Recommendations & Best Practices
RAID Management on your Synology DS1621+ requires attention to data integrity and performance. Ensuring data safety is crucial with RAID 0 configurations, given their lack of built-in redundancy. Regular backups are essential; automated solutions can simplify this, allowing seamless recovery in failure scenarios.
Implement a strategy that emphasises data redundancy wherever possible. Although RAID 0 itself doesn’t provide this, complementing it with cloud services or external storage can. This dual approach guards against total data loss, safeguarding critical files such as video projects.
Consistent RAID performance assessments help identify potential RAID management issues early. Use Synology’s built-in diagnostic tools to check RAID health regularly. Evaluating data transfer rates and drive health parameters aids in preventing unexpected disruptions.
For sustained RAID 0 setups, consider these best practices:
- Schedule routine health checks and SMART tests to preemptively identify faults.
- Keep your system firmware updated for optimal performance and security.
- Use expert advice within Synology’s knowledge base to resolve unusual challenges effectively.
Engage with community forums for real-world insights and solutions tailored to Synology DS1621+. These steps ensure a robust, efficient RAID 0 environment, maximising video editing and overall data application performance.